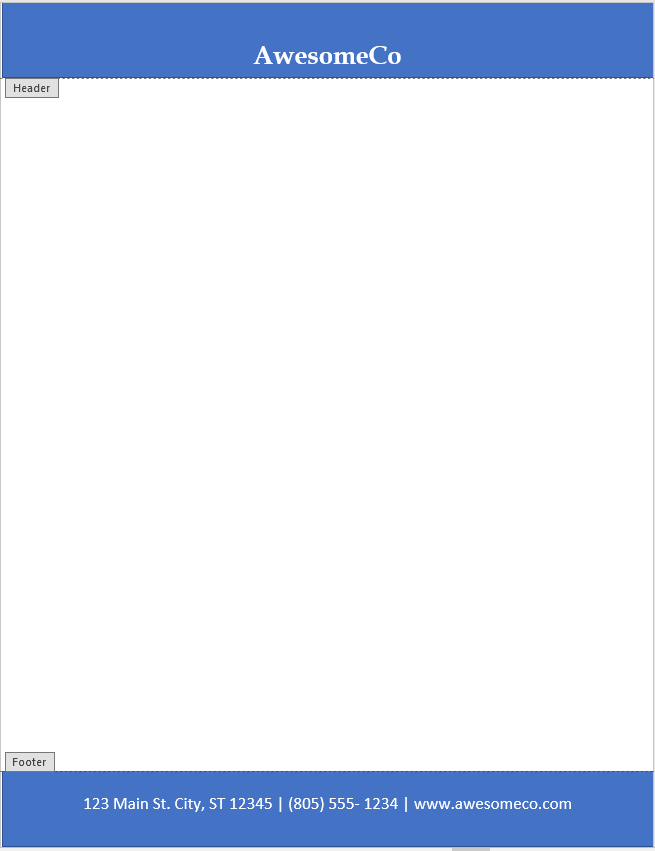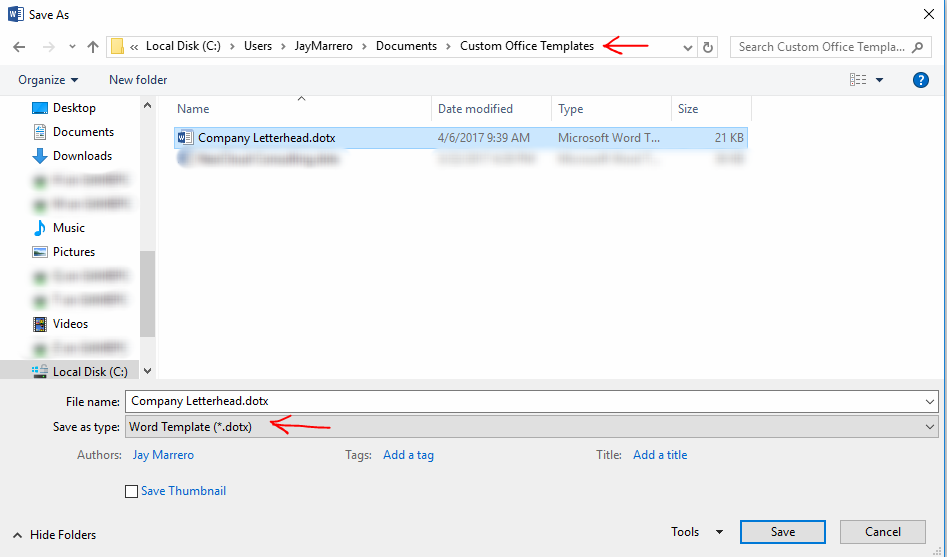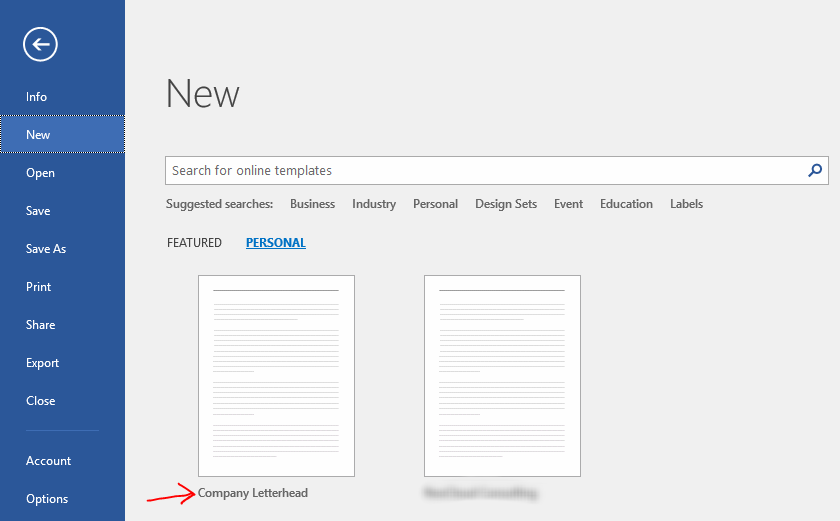Welcome to the first Office 365 Thursday! Every Thursday I will post new tips to enable you to make better use of Office 365.
Today's topic is how to create a personal Word template. In this example I will use letterhead but this procedure can be used to create a template for any often-used formatted document. Other examples include a Policy and Procedure format, a draft document with "DRAFT" watermark, etc.
Step 1: Create the letterhead
Open a blank word document. Edit the header, footer and watermark to create your letterhead. Alternatively, if you've purchased letterhead from a professional designer, open the document. (Please note: I am a lot of things but a professional designer is not one of them.) :)
Step 2: Save the Document as a Template
Click "File", "Save As" and then the "More options" link.
This will open a standard "Save As" box. Change the "Save as type" from Word Document to Word Template:
Note that the "Save as" folder automatically changes to the location for personal templates. Name the file and save it.
That's it! To access your newly created template, just start a new Word document. You'll see the template list and have a new option for "PERSONAL" under templates. Click that and your newly created template and you're off to the races!
Until next time!
--Jay